How to create a web page
Create a new page
Open your password-protected admin page:
http://www.yoursite.com/admin/ or
http://www.yoursite.com/subfolder/admin/
(depending on where you installed the system)
The 'admin' folder can be given a different name if required.
(1) In the "Page title" box, enter the name of the page. Don't enter spaces or a file suffix (eg: .html or .php) — just normal text with no symbols except a dash if you want one. The name will the page's web address, eg: www.mysite.com/page-title
Note: The "Page title" for the home page must remain index.
(2) In the "Content" box, the first line entered is not displayed. Just enter a hash # symbol, and a plus # symbol to add the page to the navigation menu. To password-protect the page, just add ~~yourpassword~~ leaving no spaces on the first line.
(3) The second line entered will become the large heading above, like "How to create a web page" (on this page). This text will also become the page title tag in the head of the page, displayed only in the top bar of the browser. Leave the third line blank.
(4) Anything entered from the fourth line onwards is the rest of the content.
Example (screenshot):
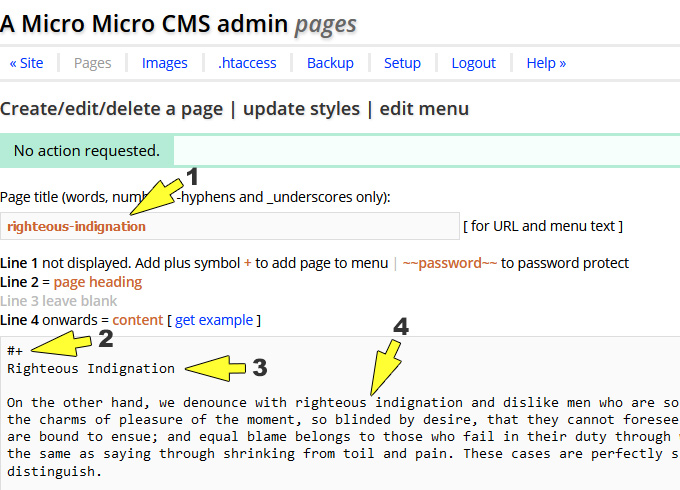
Creating a new web page in Admin / Pages
Then click the "Add new page" button to create the page.
Format text in the "Content" box
When a blank line is entered between sections of text, HTML paragraph tags are auto-inserted. A single carriage return will insert a line break within a paragraph. You can also enter your own HTML markup. If for example, you create an HTML list, the paragraph tags will not be auto-inserted.
Note: Do not paste into the page anything copied from Microsoft Word. It will probably contain invalid characters that won't display properly in a web browser. If you want to use certain special characters (like the £ pound symbol) use the correct markup.
Edit an existing page
(1) Click the "edit page" in the list to get the content into the content box.
(2) Edit the content, taking care to preserve the text banner on the first line and the page heading on the second line, then leaving the third line empty.
(3) Click the "Update page" button to save the page.
Delete an existing page
(1) Click the "edit page" in the list to get the content into the content box.
(2) Click the "Delete page" button to delete the page.
If you deleted a page by accident, immediately after you did so, the page's filename and content should still be in their respective boxes. To recreate the page, click the "Create new page" button before doing anything else.
The navigation menu
When a page is created it will not automatically be listed in the navigation menu. To list a page in the navigation menu, enter a plus + symbol anywhere on the first line.
Except for 'home' and 'contact', the navigation menu is listed alphabetically unless you set it to manual in Setup.
More about the navigation menu »
Password-protect pages
If you want a page to be password-protected, enter:
~~mypassword~~
... on the first line. A different password can be used for each page. Any mixture of letters and numbers only. No spaces or symbols.
Control spam
Spam in the contact page or comment form can be controlled with 'stopwords'. If a stopword is entered, nothing will be sent.
Stopwords can be saved by going to the setup page where there is a link to stopwords which opens the page where they can be entered.
Example stopwords (one per line):
rankings
seo
engines
keywords
freelance
marketer
sex
http
https
bitcoin